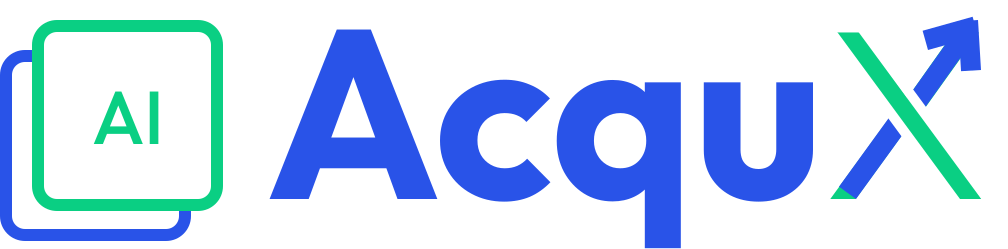Copy the script tag by clicking on “Go Live” button in the configuration menu.
Mentioned below are installation guides for custom coded sites and some most commonly used platforms.
WordPress
Here’s a step-by-step guide for adding JavaScript to your WordPress site by pasting the script just before the `</head>` tag:
Step 1: Access Your WordPress Admin
1. Log in to your WordPress admin panel.
2. In the left-hand sidebar, go to “Appearance” and then click on “Theme Editor”. (Note: If you don’t see “Theme Editor”, you may need to have administrator privileges or you can edit your theme files via FTP.)
Step 2: Edit the Theme Header File
1. In the Theme Editor, locate the “Theme Files” section on the right side.
2. Find and click on the “header.php” file. This file contains the head section of your theme.
Step 3: Add JavaScript to Your Theme
You will add the JavaScript directly within the `header.php` file, just before the closing `</body>` tag.
Step 4. Click “Save Configuration”.
Shopify
Here’s a guide for adding JavaScript to your Shopify store by pasting the script just before the `</head>` tag:
Step 1: Access Your Shopify Admin
1. Log in to your Shopify admin panel.
2. In the left-hand sidebar, click on “Online Store”.
Step 2: Edit the Theme Code
1. In the “Themes” section, find the theme you want to edit and click on “Actions”.
2. From the dropdown menu, select “Edit code”.
Step 3: Add JavaScript to Your Theme
You will add the JavaScript directly within the `theme.liquid` file, just before the closing `</body>` tag.
Step 4. Click “Save Configuration”.
WIX
Certainly! Here is a step-by-step guide for adding JavaScript to your Wix website, ensuring it is placed just before the closing `</head>` tag:
Step 1: Access Your Wix Editor
1. Log in to your Wix account.
2. Select the website you want to edit.
3. Click on “Edit Site” to open the Wix Editor.
Step 2: Open the Tracking & Analytics Tool
1. In the Wix Editor, click on the “Settings” icon on the left-hand sidebar.
2. Select “Tracking & Analytics” from the menu.
Step 3: Add a New Custom Code
1. In the Tracking & Analytics section, click on the “+ New Tool” button.
2. From the dropdown menu, select “Custom”.
Step 4: Insert Your JavaScript Code
1. A new window will appear where you can add your custom code. Enter a name for your code (e.g., “Custom JavaScript”).
2. In the “Add Code to Pages” field, paste your JavaScript code after `</script>` tags. For example:
“`html
<script>
console.log(“Hello, Wix!”);
</script>
// Your JavaScript code here
“`
3. In the “Place Code in” field, select “Head” to ensure the code is placed just before the closing `</body>` tag.
Step 5: Select Pages to Apply the Code
1. In the “Add Code to Pages” section, choose where you want the code to be applied. You can select:
– All pages: The code will be applied to all pages on your site.
– Choose specific pages: The code will be applied only to the selected pages.
2. Select the appropriate option based on your needs.
Step 6: Apply and Publish
1. Click on “Apply” to save your custom code.
2. To make the changes live, click on “Publish” in the Wix Editor.
Magento
Certainly! Here’s a step-by-step guide for adding JavaScript to your Magento store by pasting the script just before the `</head>` tag:
Step 1: Access Your Magento Admin
1. Log in to your Magento admin panel.
2. In the left-hand sidebar, go to “Content” and then click on “Design” > “Configuration”.
Step 2: Edit the Theme Configuration
1. In the “Design Configuration” page, find the theme you want to edit (usually labeled as “Main Website”) and click on “Edit”.
Step 3: Add JavaScript to Your Theme
You will add the JavaScript within the `head` section of your theme’s HTML, typically done through the theme’s layout XML files.
Adding JavaScript Directly in the Layout XML
1. Go to “Content” > “Design” > “Configuration” > “Edit”.
2. In the “Other Settings” section, expand the “HTML Head” tab.
3. In the “Scripts and Style Sheets” field, add your JavaScript code between `<script>` tags. For example:
“`html
<script type=”text/javascript”>
// Your JavaScript code here
console.log(“Hello, Magento!”);
</script>
“`
4. Click “Save Configuration”.
Custom Site
Adding a JavaScript (JS) script to a custom coded website is a straightforward process. Here is a simple 4-5 step guide:
Create or Obtain the JavaScript File:
If you already have a JavaScript file, ensure it’s saved with a .js extension.
If you need to write the script, create a new file (e.g., script.js) and add your JavaScript code there.
Place the JavaScript File in Your Project Directory:
Save the .js file in a directory within your project, such as a js or scripts folder.
Include the Script in Your HTML File:
Open the HTML file where you want to include the script.
Add a <script> tag within the <head> or at the end of the <body> section to link the JavaScript file. For example:
html
Copy code
<head>
<script src=”path/to/your/js/script.js”></script>
</head>
Adjust the src attribute to the correct path of your JavaScript file.
Verify the Script is Properly Loaded:
Open your website in a browser and use developer tools (usually accessible via F12 or right-click and select “Inspect”) to check for any errors in the console.
Ensure the script is loaded and running as expected.